Eu já havia postando anteriormente como fazer funcionar câmeras Microdia usando um driver proprietário e cheio de restrições. Boas novas. Agora desenvolvedores se uniram para construir um driver livre para essa série de câmeras e o driver livre já está bem melhor que o proprietário!
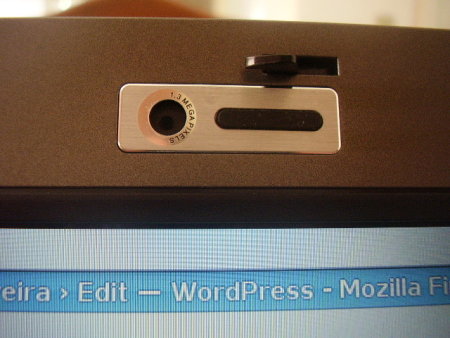
Antes de mais nada, nesse post eu estou usando o Ubuntu 8.04, seguindo de perto os passos do blog de Indra Gunawan, um notebook Amazon PC FL 31, a minha câmera é essa da foto acima e ela é lista em um lsusb como:
Bus 005 Device 002: ID 0c45:624f Microdia
Os números 0c45: já indicam que essa é uma câmera Microdia. No momento em que eu escrevo, o driver livre suporta as câmeras Microdias 6242, 624e, 624f, 6270, 627b, 62bb, 145f:013d e 045e:00f4. Para uma lista mais atualizada dê uma olhada no site oficial do driver livre.
Então o primeiro passo é você abrir um terminal e dar um lsusb e observar a saÃda. Outra coisa importante para você saber é a versão do seu Kernel. Dê um uname -a no terminal e observe a saÃda. Essa é a minha:
2.6.24-16-generic
Se essa não é sua versão do Kernel, não há alarde, é possÃvel que também funcione com você, mesmo se com outra versão do Kernel ou mesmo outro sabor de Linux.
Vamos precisar de alguns pacotes adicionais, use o seu gerenciador de pacotes (no meu caso o APT) para instalar alguns pacotes que vamos precisar. A partir daqui você precisará estar logado como root.
apt-get install git-core gitk git-gui git-doc curl ctags build-essential
Se você também quiser compilar a documentação do driver, adicione o doxygen à lista. Agora baixamos a última versão do driver usando o git. De preferencia execute esse comando no seu diretório home, pois ele vai criar um diretório microdia que você pode querer preservar.
git clone http://repo.or.cz/r/microdia.git
Se você não recebeu nenhuam mensagem de erro e todo o código-fonte foi baixado, entre no diretório microdia e simplesmente digite:
make
Se tudo deu certo o código-fonte será compilado e você encontrará entre outras coisas um arquivo microdia.ko. Se você teve algum erro, provavelmente foi por algum pacote que você não tinha, baixe esse pacote tente compilar novamente.
Vamos carregar o módulo, como root:
modprobe videodev
insmod microdia.ko
Depois disso, dê um dmesg |grep Microdia -i.
[Â Â 39.799824] microdia: Microdia USB2.0 webcam driver startup
[Â Â 39.799873] microdia: Microdia USB2.0 Webcam – Product ID 624F.
[Â Â 39.799876] microdia: Release: 0100
[Â Â 39.799878] microdia: Number of interfaces : 1
[Â Â 39.801100] microdia: Microdia USB2.0 Camera is now controlling video device /dev/video0
[Â Â 39.801133] usbcore: registered new interface driver usb_microdia_driver
[Â Â 39.801138] microdia: v0.0.0 : Microdia USB Video Camera
Se você teve uma saÃda assim, então as coisas vão indo bem. Você já pode testar sua câmera. Você pode usar um software especÃfico para isso como o Camorama ou usar o próprio Mplayer:
mplayer tv:// -tv driver=v4l:width=640:height=480:device=/dev/video0 -vo x11

Eu sugiro testar primeiro o Camorama porque esses parâmetros do Mplayer funcionam comigo e eu não posso garantir que vão funcionar também com a sua câmera. Principalmente, por conta da resolução que eu usei.
Mas não vá embora agora, quando você reiniciar o computador tudo isso vai pelo espaço. Vamos fazer para que esse módulo seja carregado sempre que você ligar o computador. Vamos cópiar o arquivo .ko para o diretório de módulos do kernel.
cp microdia.ko /lib/modules/`uname -r`/kernel/drivers/media/video/usbvideo/
Se você executou a algusn passos atrás o insmod, então limpe o driver da memória com um rmmod microdia. Agora rode depmod -a para gerar um novo modules.dep e mapear os arquivos no diretório de módulos.
Para terminar, adicione o módulo ao kernel com um
modprobe microdia
Agora o módulo vai ser carregado sempre que você iniciar o computador.
Agora alguns outros e brincadeiras úteis para você fazer com sua webcam. 😀
Espelho: muito útil no dia-a-dia, vale a pena criar um atalho na barra de tarefas ou no seu Desktop. Para usar o Mplayer como um espelho:
mplayer tv:// -tv driver=v4l:device=/dev/video0:width=640:height=480:noaudio -x 800 -y 600 -vf-add pp=hb:a/vb:a,hqdn3d,mirror
Effectv: O effectv é o melhor brinquedo para quem tem uma webcam. E agora ele já está disponÃvel nos repositórios do Ubuntu:
apt-get install effectv
Para usa-lo, aqui eu chamo assim:
effectv -device /dev/video0 -size 640×480
Use as teclas para baixo ou para cima para mudar os efeitos. A tecla espaço reseta o efeito. As teclas numéricas acionam variações. Tab inverte horizontalmente, como em um espelho. Aqui alguns efeitos legais.
Edgeblurtv

HolographicTv

OpTv

SimuraTv

MatrixTv











