Before each command, run the prefix (default Ctrl+B).
:capture-pane -pane -S -3000
:save-buffer buffer.txtThis will write all scrollback from that pane to a file ~/buffer.txt.
Before each command, run the prefix (default Ctrl+B).
:capture-pane -pane -S -3000
:save-buffer buffer.txtThis will write all scrollback from that pane to a file ~/buffer.txt.
Lenovo IdeaPad 1 14″ Laptop Computer – Cloud Grey (AMD Ryzen 5 5500U 2.1GHz Processor; 8GB DDR4-3200 Onboard RAM; 256GB Solid State Drive; AMD Radeon 7 Graphics) USD$ 229.99 + taxes.
Micro Center product page screenshot.


Went to the BIOS and changed it to performance mode. Got the Windows keys out and installed Ubuntu 22.04.3 LTS (jammy).
PCI buses information:
$ sudo update-pciids
$ lspci -nn
00:00.0 Host bridge [0600]: Advanced Micro Devices, Inc. [AMD] Renoir/Cezanne Root Complex [1022:1630]
00:00.2 IOMMU [0806]: Advanced Micro Devices, Inc. [AMD] Renoir/Cezanne IOMMU [1022:1631]
00:01.0 Host bridge [0600]: Advanced Micro Devices, Inc. [AMD] Renoir PCIe Dummy Host Bridge [1022:1632]
00:02.0 Host bridge [0600]: Advanced Micro Devices, Inc. [AMD] Renoir PCIe Dummy Host Bridge [1022:1632]
00:02.1 PCI bridge [0604]: Advanced Micro Devices, Inc. [AMD] Renoir/Cezanne PCIe GPP Bridge [1022:1634]
00:02.2 PCI bridge [0604]: Advanced Micro Devices, Inc. [AMD] Renoir/Cezanne PCIe GPP Bridge [1022:1634]
00:02.4 PCI bridge [0604]: Advanced Micro Devices, Inc. [AMD] Renoir/Cezanne PCIe GPP Bridge [1022:1634]
00:08.0 Host bridge [0600]: Advanced Micro Devices, Inc. [AMD] Renoir PCIe Dummy Host Bridge [1022:1632]
00:08.1 PCI bridge [0604]: Advanced Micro Devices, Inc. [AMD] Renoir Internal PCIe GPP Bridge to Bus [1022:1635]
00:08.2 PCI bridge [0604]: Advanced Micro Devices, Inc. [AMD] Renoir Internal PCIe GPP Bridge to Bus [1022:1635]
00:14.0 SMBus [0c05]: Advanced Micro Devices, Inc. [AMD] FCH SMBus Controller [1022:790b] (rev 51)
00:14.3 ISA bridge [0601]: Advanced Micro Devices, Inc. [AMD] FCH LPC Bridge [1022:790e] (rev 51)
00:18.0 Host bridge [0600]: Advanced Micro Devices, Inc. [AMD] Renoir Device 24: Function 0 [1022:1448]
00:18.1 Host bridge [0600]: Advanced Micro Devices, Inc. [AMD] Renoir Device 24: Function 1 [1022:1449]
00:18.2 Host bridge [0600]: Advanced Micro Devices, Inc. [AMD] Renoir Device 24: Function 2 [1022:144a]
00:18.3 Host bridge [0600]: Advanced Micro Devices, Inc. [AMD] Renoir Device 24: Function 3 [1022:144b]
00:18.4 Host bridge [0600]: Advanced Micro Devices, Inc. [AMD] Renoir Device 24: Function 4 [1022:144c]
00:18.5 Host bridge [0600]: Advanced Micro Devices, Inc. [AMD] Renoir Device 24: Function 5 [1022:144d]
00:18.6 Host bridge [0600]: Advanced Micro Devices, Inc. [AMD] Renoir Device 24: Function 6 [1022:144e]
00:18.7 Host bridge [0600]: Advanced Micro Devices, Inc. [AMD] Renoir Device 24: Function 7 [1022:144f]
01:00.0 SD Host controller [0805]: O2 Micro, Inc. SD/MMC Card Reader Controller [1217:8621] (rev 01)
02:00.0 Network controller [0280]: MEDIATEK Corp. MT7921 802.11ax PCI Express Wireless Network Adapter [14c3:7961]
03:00.0 Non-Volatile memory controller [0108]: Micron Technology Inc 2450 NVMe SSD [HendrixV] (DRAM-less) [1344:5411] (rev 01)
04:00.0 VGA compatible controller [0300]: Advanced Micro Devices, Inc. [AMD/ATI] Lucienne [1002:164c] (rev c2)
04:00.1 Audio device [0403]: Advanced Micro Devices, Inc. [AMD/ATI] Renoir Radeon High Definition Audio Controller [1002:1637]
04:00.2 Encryption controller [1080]: Advanced Micro Devices, Inc. [AMD] Family 17h (Models 10h-1fh) Platform Security Processor [1022:15df]
04:00.3 USB controller [0c03]: Advanced Micro Devices, Inc. [AMD] Renoir/Cezanne USB 3.1 [1022:1639]
04:00.4 USB controller [0c03]: Advanced Micro Devices, Inc. [AMD] Renoir/Cezanne USB 3.1 [1022:1639]
04:00.5 Multimedia controller [0480]: Advanced Micro Devices, Inc. [AMD] ACP/ACP3X/ACP6x Audio Coprocessor [1022:15e2] (rev 01)
04:00.6 Audio device [0403]: Advanced Micro Devices, Inc. [AMD] Family 17h/19h HD Audio Controller [1022:15e3]
05:00.0 SATA controller [0106]: Advanced Micro Devices, Inc. [AMD] FCH SATA Controller [AHCI mode] [1022:7901] (rev 81)
05:00.1 SATA controller [0106]: Advanced Micro Devices, Inc. [AMD] FCH SATA Controller [AHCI mode] [1022:7901] (rev 81)Installing AMD drivers:
$ sudo apt install gdebi
$ sudo gdebi amdgpu-install_5.7.50702-1_all.deb
$ amdgpu-installDrivers information:
$ glxinfo -B
name of display: :0
display: :0 screen: 0
direct rendering: Yes
Extended renderer info (GLX_MESA_query_renderer):
Vendor: AMD (0x1002)
Device: AMD Radeon Graphics (renoir, LLVM 16.0.6, DRM 3.49, 6.2.0-36-generic) (0x164c)
Version: 23.2.0
Accelerated: yes
Video memory: 2048MB
Unified memory: no
Preferred profile: core (0x1)
Max core profile version: 4.6
Max compat profile version: 4.6
Max GLES1 profile version: 1.1
Max GLES[23] profile version: 3.2
Memory info (GL_ATI_meminfo):
VBO free memory - total: 1138 MB, largest block: 1138 MB
VBO free aux. memory - total: 2991 MB, largest block: 2991 MB
Texture free memory - total: 1138 MB, largest block: 1138 MB
Texture free aux. memory - total: 2991 MB, largest block: 2991 MB
Renderbuffer free memory - total: 1138 MB, largest block: 1138 MB
Renderbuffer free aux. memory - total: 2991 MB, largest block: 2991 MB
Memory info (GL_NVX_gpu_memory_info):
Dedicated video memory: 2048 MB
Total available memory: 5120 MB
Currently available dedicated video memory: 1138 MB
OpenGL vendor string: AMD
OpenGL renderer string: AMD Radeon Graphics (renoir, LLVM 16.0.6, DRM 3.49, 6.2.0-36-generic)
OpenGL core profile version string: 4.6 (Core Profile) Mesa 23.2.0-devel
OpenGL core profile shading language version string: 4.60
OpenGL core profile context flags: (none)
OpenGL core profile profile mask: core profile
OpenGL version string: 4.6 (Compatibility Profile) Mesa 23.2.0-devel
OpenGL shading language version string: 4.60
OpenGL context flags: (none)
OpenGL profile mask: compatibility profile
OpenGL ES profile version string: OpenGL ES 3.2 Mesa 23.2.0-devel
OpenGL ES profile shading language version string: OpenGL ES GLSL ES 3.20
Testing if APU is working:
$ sudo apt-get install mesa-utils
$ vblank_mode=0 glxgears
ATTENTION: default value of option vblank_mode overridden by environment.
54476 frames in 5.0 seconds = 10895.144 FPS
54569 frames in 5.0 seconds = 10913.684 FPS
55201 frames in 5.0 seconds = 11038.656 FPSBenchmarking with glmark2:
$ sudo apt-get install glmark2
$ glmark2 --show-all-options
=======================================================
glmark2 2021.02
=======================================================
OpenGL Information
GL_VENDOR: AMD
GL_RENDERER: AMD Radeon Graphics (renoir, LLVM 16.0.6, DRM 3.49, 6.2.0-36-generic)
GL_VERSION: 4.6 (Compatibility Profile) Mesa 23.2.0-devel
=======================================================
...
glmark2 Score: 2429
Seriously, is that hard?
To discovery which file type you have to use for your image just follow these simple instructions in following priority order:
Thank you.
In Inkscape if you have two filled circles. A big solid red one and a smaller, blurred and pinky one, like this:
 You can use the mask to trap one inside another to create a light effect.
You can use the mask to trap one inside another to create a light effect.
Metaphorically, I drew a mask using the mask effect:

You can download it here: mask_inkscape_by_silveiraneto.svg
As always, you can use or modify it under the Creative Commons Attribution Share-Alike license.

Este aqui é um bot bem simples para Twitter.
Diariamente, as nove da manhã ele posta qual vai ser o cardápio do RU (Restaurante Universitário) da UFC naquele dia.
Assim, quando vai batendo a hora da fome, os alunos podem entrar no perfil @rudaufc e olhar qual vai ser o prato do dia, ou quem está seguindo ele no Twitter pode ter a agradável surpresa de ver todo dia o que vai ser servido hoje.
Aqui está o código fonte do arquivo rudaufc.sh:
#!/bin/sh
# Twitter bot @rudaufc
login="rudaufc"
senha="suasenhaaqui"
segunda="Picadinho com legumes ou bife na chapa. Salada de macarrão com cenoura. Arroz. Feijão com abóbora e batata doce."
terca="Franco guisado ou coxas de frango ao forno . Salada de acelga, cenoura e passas. Arroz. Feijão com abóbora e batata doce."
quarta="# Feijoada à moda RU ou bisteca . Salada de repolho branco, cenoura e abacaxi. Arroz. Feijão com abóbora e batata doce"
quinta="Frango à passarinho ou frango chinês. Salada de Alface, Tomate e Cebola. Arroz. Feijão com abóbora e batata doce."
sexta="# Isca ao molho ou maravilha de carne. Salada de acelga com cenoura. Arroz. Feijão com abóbora e batata doce."
dia=`(date +%w)`
log=`(date +%Y-%m-%d-%s)`"-$$.log"
dir="/home/silveiraneto/rudaufc"
msg=""
case "$dia" in
# "0") msg=$domingo ;;
"1") msg=$segunda ;;
"2") msg=$terca ;;
"3") msg=$quarta ;;
"4") msg=$quinta ;;
"5") msg=$sexta ;;
# "6") msg=$sabado ;;
esac
curl -u $login:$senha -d status="$msg" http://twitter.com/statuses/update.xml > $dir/$log
A mágica toda está na capacidade do Curl de acessar facilmente a API do Twitter para enviar mensagens.
Para que o script execute diariamente as nove da manhã ele está alocado em um servidor com a crontab configurada da seguinte maneira:
0 5 * * * . /caminho_para_onde_ele_esta/rudaufc.sh
ps: leve em conta que o servidor está em um fuso horário diferente do Brasil.
Nessa versão o prato de cada dia está hardcoded no script, o que não é o ideal e faz com que semanalmente eu tenha que atualizar o script inserindo os pratos da semana manualmente. Eu espero que a próxima versão seja capaz de descobrir esses pratos e se atualizar sem nenhuma interferência.
I got a simple motor from a broken domestic printer. It’s a Mitsumi m355P-9T stepping motor. Any other common stepping motor should fits. You can find one in printers, multifunction machines, copy machines, FAX, and such.
With a flexible cap of water bottle with a hole we make a connection between the motor axis and other objects.
With super glue I attached to the cap a little handcraft clay ox statue.
It’s a representation from a Brazilian folkloric character Boi Bumbá. In some traditional parties in Brazil, someone dress a structure-costume and dances in circular patterns interacting with the public.

Photos by Marcus Guimarães.
Controlling a stepper motor is not difficult. There’s a good documentation on how to that on the Arduino Stepper Motor Tutorial. Basically it’s about sending a logical signal for each coil in a circular order (that is also called full step).

Animation from rogercom.com.

You’ll probably also use a driver chip ULN2003A or similar to give to the motor more current than your Arduino can provide and also for protecting it from a power comming back from the motor. It’s a very easy find this tiny chip on electronics or automotive stores or also from broken printers where you probably found your stepped motor.

With a simple program you can already controlling your motor.
// Simple stepped motor spin
// by Silveira Neto, 2009, under GPLv3 license
// http://silveiraneto.net/2009/03/16/bumbabot-1/
int coil1 = 8;
int coil2 = 9;
int coil3 = 10;
int coil4 = 11;
int step = 0;
int interval = 100;
void setup() {
pinMode(coil1, OUTPUT);
pinMode(coil2, OUTPUT);
pinMode(coil3, OUTPUT);
pinMode(coil4, OUTPUT);
}
void loop() {
digitalWrite(coil1, step==0?HIGH:LOW);
digitalWrite(coil2, step==1?HIGH:LOW);
digitalWrite(coil3, step==2?HIGH:LOW);
digitalWrite(coil4, step==3?HIGH:LOW);
delay(interval);
step = (step+1)%4;
}
Writing a little bit more generally code we can create function to step forward and step backward.
My motor needs 48 steps to run a complete turn. So 360º/48 steps give us 7,5º per step. Arduino has a simple Stepper Motor Library but it doesn’t worked with me and it’s also oriented to steps and I’d need something oriented to angles instead. So I wrote some routines to do that.
For this first version of BumbaBot I mapped angles with letters to easy the communication between the programs.

Notice that it’s not the final version and there’s still some bugs!
// Stepped motor control by letters
// by Silveira Neto, 2009, under GPLv3 license
// http://silveiraneto.net/2009/03/16/bumbabot-1/
int coil1 = 8;
int coil2 = 9;
int coil3 = 10;
int coil4 = 11;
int delayTime = 50;
int steps = 48;
int step_counter = 0;
void setup(){
pinMode(coil1, OUTPUT);
pinMode(coil2, OUTPUT);
pinMode(coil3, OUTPUT);
pinMode(coil4, OUTPUT);
Serial.begin(9600);
}
// tells motor to move a certain angle
void moveAngle(float angle){
int i;
int howmanysteps = angle/stepAngle();
if(howmanysteps<0){
howmanysteps = - howmanysteps;
}
if(angle>0){
for(i = 0;i
In another post I wrote how create a Java program to talk with Arduino. We'll use this to send messages to Arduino to it moves.Â
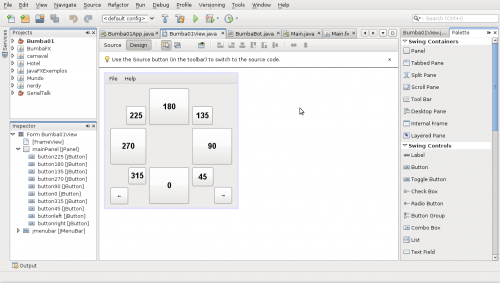
[put final video here]
To be continued... 🙂
JavaFX 1.0 is out and there are tons of new cool features, specially for game development.trans
I’ll show in this tutorial how to create a very simple demo that shows how to load imtrages, handle sprites, collisions and keyboard events that you can use to create a game with a old school rpg like vision.
For the background scenario I’m using the house that I drew and we’ll call as house.png.
That we load as a Image and place into a ImageView.
ImageView{
image: Image {url: "{__DIR__}house.png"}
}
For the character I’m using the last character I drew, the nerdy guy.

To make the animation easier, I spited it into 9 pieces:
down0.png, down1.png and down2.png
left0.png, left1.png and left2.png
right0.png, right1.png and righ2.png
up0.png, up1.png and up2.png
All images I’m using should be in the same directory of source code.
Let’s start loading the scenario and a single character sprite.
import javafx.stage.Stage;
import javafx.scene.Scene;
import javafx.scene.image.*;
Stage {
title: "RPG-like demo", width: 424, height: 412
visible: true
scene: Scene{
content: [
ImageView{
image: Image {url: "{__DIR__}house.png"} },
ImageView{
x: 320 y: 80
image: Image {url: "{__DIR__}down1.png"}
}
]
}
}
Saved as Game.fx you can compile and run with in your terminal:
$ javafxc Game.fx
$ javafx Game
Hint: You can use NetBeans 6.5 JavaFX plugin to easier the JavaFX development.
To put animation on the character we load all sprites into four lists. Each list for each direction.
// sprites
def up = for(i in [0..2]) { Image {url: "{__DIR__}up{i}.png" } }
def right = for(i in [0..2]) { Image {url: "{__DIR__}right{i}.png" } }
def down = for(i in [0..2]) { Image {url: "{__DIR__}down{i}.png" } }
def left = for(i in [0..2]) { Image {url: "{__DIR__}left{i}.png" } }
And create vars to store the character position and frame of animation.
var frame = 0;
var posx = 320;
var posy = 80;
Also store the house background.
// house background
def house = ImageView{ image: Image {url: "{__DIR__}house.png"} };
I create booleans to store some key states and at each interval of time I see how they are and do something about. You can handle keyboard event with less code but I like this way because keep visual and game logics a little bit more separated.
// keyboard
var upkey = false;
var rightkey = false;
var downkey = false;
var leftkey = false;
// player
var player = ImageView{
x: bind posx y: bind posy
image: Image {url: "{__DIR__}down1.png"}
onKeyPressed: function(e:KeyEvent){
if (e.code == KeyCode.VK_DOWN) {
downkey = true;
} else if (e.code == KeyCode.VK_UP) {
upkey = true;
}else if (e.code == KeyCode.VK_LEFT) {
leftkey = true;
}else if (e.code == KeyCode.VK_RIGHT) {
rightkey = true;
}
} // onKeyPressed
onKeyReleased: function(e: KeyEvent){
if (e.code == KeyCode.VK_DOWN) {
downkey = false;
} else if (e.code == KeyCode.VK_UP) {
upkey = false;
}else if (e.code == KeyCode.VK_LEFT) {
leftkey = false;
}else if (e.code == KeyCode.VK_RIGHT) {
rightkey = false;
}
} // onKeyReleased
}
See a video of the game working so far:
[youtube]Xv5z-9LGuOc[/youtube]
Now we will add collisions. In a previous post I showed some math behind bounding box game collisions. The good news are that you no longer need to worry about that. There are a lot of API improvements in JavaFX 1.0 that do all the hard work for you, specially the new classes on javafx.geometry package, Rectangle2D and Point2D.
We create rectangles that represent the obstacles in the house.
// collidable obstacles
def obstacles = [
Rectangle { x: 0 y: 0 width: 32 height: 382 stroke: Color.RED },
Rectangle { x: 0 y: 0 width: 414 height: 64 stroke: Color.RED },
Rectangle { x: 384 y: 0 width: 32 height: 382 stroke: Color.RED },
Rectangle { x: 0 y: 192 width: 128 height: 64 stroke: Color.RED },
Rectangle { x: 192 y: 192 width: 64 height: 64 stroke: Color.RED },
Rectangle { x: 224 y: 0 width: 32 height: 288 stroke: Color.RED },
Rectangle { x: 288 y: 128 width: 96 height: 64 stroke: Color.RED },
Rectangle { x: 0 y: 352 width: 128 height: 32 stroke: Color.RED },
Rectangle { x: 192 y: 352 width: 192 height: 32 stroke: Color.RED },
Rectangle { x: 224 y: 320 width: 32 height: 32 stroke: Color.RED },
Rectangle { x: 32 y: 64 width: 32 height: 32 stroke: Color.YELLOW },
Rectangle { x: 64 y: 64 width: 32 height: 32 stroke: Color.YELLOW },
Rectangle { x: 96 y: 64 width: 32 height: 32 stroke: Color.YELLOW },
Rectangle { x: 128 y: 64 width: 64 height: 32 stroke: Color.YELLOW },
Rectangle { x: 192 y: 32 width: 32 height: 32 stroke: Color.YELLOW },
Rectangle { x: 64 y: 128 width: 64 height: 32 stroke: Color.YELLOW },
Rectangle { x: 32 y: 250 width: 32 height: 32 stroke: Color.YELLOW },
Rectangle { x: 64 y: 250 width: 64 height: 32 stroke: Color.YELLOW },
Rectangle { x: 200 y: 255 width: 20 height: 20 stroke: Color.YELLOW },
Rectangle { x: 200 y: 170 width: 20 height: 20 stroke: Color.YELLOW },
Rectangle { x: 257 y: 32 width: 32 height: 32 stroke: Color.YELLOW },
Rectangle { x: 288 y: 32 width: 32 height: 32 stroke: Color.YELLOW },
Rectangle { x: 320 y: 192 width: 64 height: 64 stroke: Color.YELLOW },
Rectangle { x: 352 y: 295 width: 32 height: 60 stroke: Color.YELLOW },
Rectangle { x: 32 y: 327 width: 64 height: 23 stroke: Color.YELLOW },
];
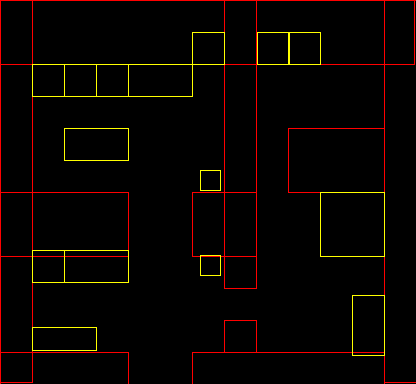
We just have to change a little bit the game logics in order to handle collisions.
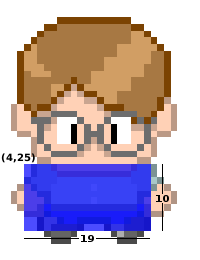
We define a bounding box around the player, it’s a rectangle from (4, 25) at the player coordinates system and with width 19 and height 10. The idea is to prospect where the player will be in the next step, see if it’s bouding box don’t collide with any obstacle and so pass it to the real game position.
// game logics
var gamelogics = Timeline {
repeatCount: Timeline.INDEFINITE
keyFrames: KeyFrame {
time : 1s/8
action: function() {
var nextposx = posx;
var nextposy = posy;
if(downkey) {
nextposy += 5;
player.image = down[++frame mod 3];
}
if(upkey) {
nextposy -= 5;
player.image = up[++frame mod 3];
}
if(rightkey) {
nextposx += 5;
player.image = right[++frame mod 3];
}
if(leftkey) {
nextposx -= 5;
player.image = left[++frame mod 3];
}
for(obst in obstacles) {
if(obst.boundsInLocal.intersects(nextposx + 4, nextposy + 25, 19, 10)) {
return;
}
}
posx = nextposx;
posy = nextposy;
}
}
}
This is enough to do the trick but I also added a way to smoothly show the obstacles when pressing the space key.
[youtube]k-MHh6irvwE[/youtube]
Here is the complete source code.
package Game;
import javafx.stage.Stage;
import javafx.scene.*;
import javafx.scene.image.*;
import javafx.scene.input.*;
import javafx.scene.paint.*;
import javafx.scene.shape.*;
import javafx.animation.*;
var frame = 0;
var posx = 320;
var posy = 80;
// sprites
def up = for(i in [0..2]) { Image {url: "{__DIR__}up{i}.png" } }
def right = for(i in [0..2]) { Image {url: "{__DIR__}right{i}.png" } }
def down = for(i in [0..2]) { Image {url: "{__DIR__}down{i}.png" } }
def left = for(i in [0..2]) { Image {url: "{__DIR__}left{i}.png" } }
// house background
def house = ImageView{ image: Image {url: "{__DIR__}house.png"} };
// keyboard
var upkey = false;
var rightkey = false;
var downkey = false;
var leftkey = false;
// player
var player = ImageView{
x: bind posx y: bind posy image: down[1]
onKeyPressed: function(e:KeyEvent){
if (e.code == KeyCode.VK_DOWN) {
downkey = true;
} else if (e.code == KeyCode.VK_UP) {
upkey = true;
}else if (e.code == KeyCode.VK_LEFT) {
leftkey = true;
}else if (e.code == KeyCode.VK_RIGHT) {
rightkey = true;
}
if(e.code == KeyCode.VK_SPACE){
if(fade==0.0){
fadein.playFromStart();
}
if(fade==1.0){
fadeout.playFromStart();
}
}
} // onKeyPressed
onKeyReleased: function(e: KeyEvent){
if (e.code == KeyCode.VK_DOWN) {
downkey = false;
} else if (e.code == KeyCode.VK_UP) {
upkey = false;
}else if (e.code == KeyCode.VK_LEFT) {
leftkey = false;
}else if (e.code == KeyCode.VK_RIGHT) {
rightkey = false;
}
} // onKeyReleased
}
// collidable obstacles
def obstacles = [
Rectangle { x: 0 y: 0 width: 32 height: 382 stroke: Color.RED },
Rectangle { x: 0 y: 0 width: 414 height: 64 stroke: Color.RED },
Rectangle { x: 384 y: 0 width: 32 height: 382 stroke: Color.RED },
Rectangle { x: 0 y: 192 width: 128 height: 64 stroke: Color.RED },
Rectangle { x: 192 y: 192 width: 64 height: 64 stroke: Color.RED },
Rectangle { x: 224 y: 0 width: 32 height: 288 stroke: Color.RED },
Rectangle { x: 288 y: 128 width: 96 height: 64 stroke: Color.RED },
Rectangle { x: 0 y: 352 width: 128 height: 32 stroke: Color.RED },
Rectangle { x: 192 y: 352 width: 192 height: 32 stroke: Color.RED },
Rectangle { x: 224 y: 320 width: 32 height: 32 stroke: Color.RED },
Rectangle { x: 32 y: 64 width: 32 height: 32 stroke: Color.YELLOW },
Rectangle { x: 64 y: 64 width: 32 height: 32 stroke: Color.YELLOW },
Rectangle { x: 96 y: 64 width: 32 height: 32 stroke: Color.YELLOW },
Rectangle { x: 128 y: 64 width: 64 height: 32 stroke: Color.YELLOW },
Rectangle { x: 192 y: 32 width: 32 height: 32 stroke: Color.YELLOW },
Rectangle { x: 64 y: 128 width: 64 height: 32 stroke: Color.YELLOW },
Rectangle { x: 32 y: 250 width: 32 height: 32 stroke: Color.YELLOW },
Rectangle { x: 64 y: 250 width: 64 height: 32 stroke: Color.YELLOW },
Rectangle { x: 200 y: 255 width: 20 height: 20 stroke: Color.YELLOW },
Rectangle { x: 200 y: 170 width: 20 height: 20 stroke: Color.YELLOW },
Rectangle { x: 257 y: 32 width: 32 height: 32 stroke: Color.YELLOW },
Rectangle { x: 288 y: 32 width: 32 height: 32 stroke: Color.YELLOW },
Rectangle { x: 320 y: 192 width: 64 height: 64 stroke: Color.YELLOW },
Rectangle { x: 352 y: 295 width: 32 height: 60 stroke: Color.YELLOW },
Rectangle { x: 32 y: 327 width: 64 height: 23 stroke: Color.YELLOW },
];
// game logics
var gamelogics = Timeline {
repeatCount: Timeline.INDEFINITE
keyFrames: KeyFrame {
time : 1s/8
action: function() {
var nextposx = posx;
var nextposy = posy;
if(downkey) {
nextposy += 5;
player.image = down[++frame mod 3];
}
if(upkey) {
nextposy -= 5;
player.image = up[++frame mod 3];
}
if(rightkey) {
nextposx += 5;
player.image = right[++frame mod 3];
}
if(leftkey) {
nextposx -= 5;
player.image = left[++frame mod 3];
}
for(obst in obstacles) {
if(obst.boundsInLocal.intersects(nextposx + 4, nextposy + 25, 19, 10)) {
return;
}
}
posx = nextposx;
posy = nextposy;
}
}
}
gamelogics.play();
// obstacles view
var fade = 0.0;
var obstacleslayer = Group {
opacity: bind fade
content: [
Rectangle { x:0 y:0 width:500 height: 500 fill: Color.BLACK },
obstacles,
Rectangle {
x: bind posx + 4 y: bind posy + 25 width: 19 height: 10
fill: Color.LIME
}
]
}
var fadein = Timeline {
keyFrames: [
at (0s) {fade => 0.0}
at (1s) {fade => 1.0}
]
}
var fadeout = Timeline {
keyFrames: [
at (0s) {fade => 1.0}
at (1s) {fade => 0.0}
]
}
// game stage
Stage {
title: "RPG-like demo", width: 424, height: 412
visible: true
scene: Scene{
fill: Color.BLACK
content: [house, player, obstacleslayer]
}
}
Play Through Java Web Start
or click here to play via applet, inside your browser.
update: The applet version and Java Web Start versions should be working now. The applet version on Linux seems to be having problems with the keyboard handling, use the Java Web Start version while I’m trying to fix it.
Downloads:
JavaFX 1.0 is out and is absolutely amazing. You guys did really a great work on it.
As I really need a working SDK on Linux to continue to study and I don’t have any Windows/Mac near me, I’m using the Weiqi Gao’s workaround. I tried to simplify a little bit more the process for those who need JavaFX SDK working on Linux right now.
Download javafxsdk_linux_unofficial.tar.bz2 (~18Mb).
And then
tar -xjvf javafxsdk_linux_unofficial.tar.bz2
sudo cp javafx /opt/javafx
echo “PATH=\$PATH:/opt/javafx/bin” >> ~/.profile
echo “JAVAFX_HOME=/opt/javafx” >> ~/.profile
source ~/.profile
Now you can call javafx, javafxc, javafxdoc and javafxpackager from your terminal. Don’t forget that you need Java 1.6 or greater installed.
Here’s a video showing the SDK working, I’m compiling and running two sample applications. Remeber that as a temporary unofficial port for Linux, there’s not native video support nor hardware acceleration.
[youtube]ENf5mXEIiD8[/youtube]
In a game I wrote some years ago we handled simple rectangular collisions. Given the points:
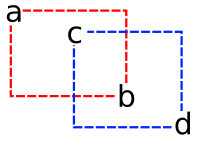
We did:
// returning 0 means collision
int collision(int ax, int ay, int bx, int by, int cx, int cy, int dx, int dy){
return ((ax > dx)||(bx < cx)||(ay > dy)||(by < cy));
}
I'll show here a little demo about how implement simple rectangular collisions on JavaFX.
First I created a movable rectangle using the same idea of draggable nodes I already had posted before.
import javafx.input.MouseEvent;
import javafx.scene.geometry.Rectangle;
public class MovableRectangle extends Rectangle {
private attribute startX = 0.0;
private attribute startY = 0.0;
public attribute onMove = function(e:MouseEvent):Void {}
override attribute onMousePressed = function(e:MouseEvent):Void {
startX = e.getDragX()-translateX;
startY = e.getDragY()-translateY;
onMove(e);
}
override attribute onMouseDragged = function(e:MouseEvent):Void {
translateX = e.getDragX()-startX;
translateY = e.getDragY()-startY;
onMove(e);
}
}
In the main code I some important things:
Here is the main code:
import javafx.application.Frame;
import javafx.application.Stage;
import javafx.scene.geometry.Rectangle;
import javafx.scene.paint.Color;
import javafx.input.MouseEvent;
var colide = Color.WHITE;
function checkcollision():Void {
if (
(rec1.getBoundsX() > rec2.getBoundsX() + rec2.getWidth()) or
(rec1.getBoundsX() + rec1.getWidth() < rec2.getBoundsX()) or
(rec1.getBoundsY() > rec2.getBoundsY() + rec2.getHeight()) or
(rec1.getBoundsY() + rec1.getHeight() < rec2.getBoundsY())
) {
colide = Color.WHITE
} else {
colide = Color.LIGHTGRAY
}
}
var rec1: MovableRectangle = MovableRectangle {
x: 10, y: 10, width: 50, height: 60, fill: Color.RED
onMove: function(e:MouseEvent):Void {
checkcollision()
}
}
var rec2: MovableRectangle = MovableRectangle {
x: 100, y: 100, width: 70, height: 30, fill: Color.BLUE
onMove: function(MouseEvent):Void {
checkcollision()
}
}
Frame {
title: "Rectangular Collisions", width: 300, height: 300
closeAction: function() {
java.lang.System.exit( 0 );
}
visible: true
stage: Stage {
fill: bind colide
content: [rec1, rec2]
}
}
Try it via Java Web Start:

Some considerations:
More generally, we can code:
function collission(ax, ay, bx, by, cx, cy, dx, dy): Boolean {
return not ((ax > dx)or(bx < cx)or(ay > dy)or(by < cy));
}
function hitnode(a: Node, b:Node): Boolean{
return (collission(
a.getBoundsX(), a.getBoundsY(),
a.getBoundsX() + a.getWidth(), a.getBoundsY() + a.getHeight(),
b.getX(), b.getY(),
b.getX() + b.getWidth(), b.getY() + b.getHeight()
));
}
This way we can pass just two bounding boxes to hitnode and easily check collision of a node against a list of bounding boxes nodes.
Using the same approach I also wrote this function to test if a Node is inside another Node:
function inside (ax, ay, bx, by, cx, cy, dx, dy):Boolean{
return ((ax > cx) and (bx < dx) and (ay > cy) and (by < dy));
}
function insidenode(a:Node,b:Node):Boolean{
return (inside(
a.getBoundsX(), a.getBoundsY(),
a.getBoundsX() + a.getWidth(), a.getBoundsY() + a.getHeight(),
b.getBoundsX(), b.getBoundsY(),
b.getBoundsX() + b.getWidth(), b.getBoundsY() + b.getHeight()
));
}
Soon I'll post game examples showing how to use this method and others collission detection methods.
Downloads: